Boot Failure After Macos High Sierra 10.13.2 Upgrade
- Macos El Capitan
- Boot Failure After Macos High Sierra 10.13.2 Upgrade 2017
- Boot Failure After Macos High Sierra 10.13.2 Upgrade Kit
- Boot Failure After Macos High Sierra 10.13.2 Upgrade 2017
- Boot Failure After Macos High Sierra 10.13.2 Upgrade Guide
Dec 07, 2017 But after 10.13.2.2 update (which patches Meltdown stuff) edited AMD9500Controller.kext is recognised only with disabled SIP. If you turned SIP on, RX 580 is not recognised, and graphic acceleration is turned off completely (as in safe mode). On 8/1/2010 at 10:37 AM, mbeifuss said: I have figured this InsydeFlash thing out. I used the F.34 BIOS for a Compaq Presario C700 series. And using all of the tips on how to use the EzH2O and WinHex tools, I was able to figure out the byte that needed to be changed to ignore the PCIe wireless wh.
If you are trying to find effective solutions to fix macOS High Sierra update stuck or failure error, you are at the right place. If you cannot download or install macOS 10.13 update on your Mac, or macOS 10.13 gets stuck, freezes or fails to install, don’t panic and just simply follow these instructions.
Macos El Capitan
A MacInTouch reader reported problems upgrading; when they finally got High Sierra installed, all their mail messages were missing, and application license data was lost. Some users report that their attempt to install fails with the message 'macOS could not be installed on your computer' halfway through.
macOS High Sierra 10.13 downloaded but won’t install!
If you get stuck or fail to install the downloaded macOS 10.13, follow any one of the below tips to fix the issue:
- Open Launchpad > Delete 'Install macOS Sierra' file with a question mark on it
- Reboot Mac and retry downloading a new macOS Sierra update 10.13
- Click Apple Menu> Select App Store > Click Update next to macOS Sierra in the Update section.
macOS 10.13 High Sierra fails to install/gets stuck or freezes while installing!
You can go with two troubleshooting methods to fix the macOS 10.13 installation failure error:
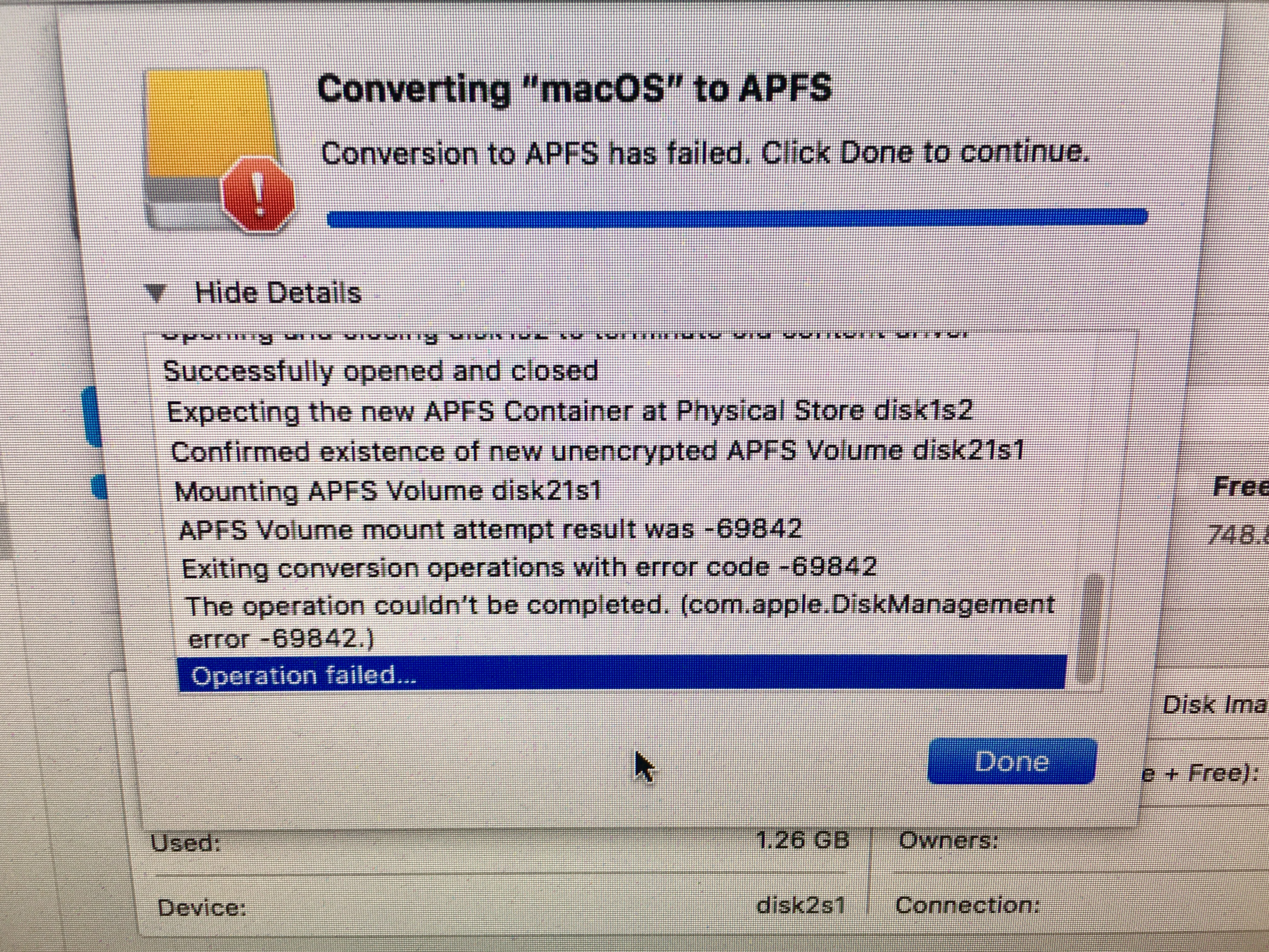
Method #1. Install macOS update in Safe Mode to fix the macOS High Sierra 10.13 update stuck error
- Disable or uninstall any Anti-virus software on your Mac
- Ensure Mac computer has a proper and reliable internet connection
- Install macOS Sierra in Safe Mode
- Hold Power until your Mac shuts down > turn your Mac on and hold the Shift key > release Shift when the Apple logo appears > The Mac shall be booted into the Safe Mode
- Then try to install macOS 10.13 update again
If you cannot install macOS 10.13 in Safe Mode, try a clean installation of the new update.
Method #2. Clean installation of macOS High Sierra 10.13 to fix macOS fails to install issue
To complete a clean installation of macOS High Sierra 10.13 on Mac, you may need to do some pre-installation preparation:
Step 1. Create a bootable installer
To do this, follow below-mentioned guidelines:
- Download the macOS Sierra 10.13 installation package from Mac App Store
- Connect a new USB drive with Mac > OpenDisk Utility in Applications/Utilities folder > Select thumb drive in sidebar and click Format
- Name USB as Untitled > Choose OS X Extended > Click Erase > Open Terminal once the USB is formatted and finish downloading macOS Sierra
- Ensure USB named Untitled is connected to Mac > Type below command in Terminal and hit Enter: sudo /Applications/Install macOS Sierra.app/Contents/Resources/createinstallmedia --volume /Volumes/SierraBootInstall --applicationpath /Applications/Install macOS Sierra.app --nointeraction &&say Done
- Enter the Administrator password if necessary. The command will create a bootable Sierra installer on the USB drive
Step 2. Clean installation of macOS 10.13
- Connect a USB bootable drive to your Mac and restart the Mac by holding Option until you hear the reboot tone
- Select the disk called Install macOS Sierra in the drive list that appears on screen
- Once the USB drive is booted, select Disk Utility> Choose Mac’s startup from the list > Click Erase
- Once Mac’s startup disk is formatted, return to the Utilities window and select Install macOS > Choose the recently erased startup drive to install macOS > Follow onscreen prompts to complete the installation
Caution –
If you forgot to create backups for your Mac data before the macOS 10.13 update, you still have a chance to restore lost data due to the update. Remo Data Recovery Software for Mac allows you to restore all data lost due to a macOS update.
You can also utilize this toolkit to recover files lost due to Mac crash, corruption of Mac hard drive, and many more.
Mac fails to boot or start after the macOS update. Whatever is preventing your Mac from starting up, follow these 5 simple solutions to get it working again. If you have data loss problem after macOS update, EaseUS Data Recovery Wizard for Mac provides tried-and-true data recovery service to you.
This page covers 5 fixes for Mac won't boot or start issue after macOS Big Sur, Catalina, Sierra or older macOS update issue. If you are with this issue, follow to make your Mac computer work now:
| Workable Solutions | Step-by-step Troubleshooting |
|---|---|
| Fix 1. Fix PRAM/NVRAM | Restart Mac > Hold Command+Option+P+R keys to turn on Mac..Full steps |
| Fix 2. Reset SMC | Shut down Mac > Unplug all cables > Plug in cables back after a few minutes..Full steps |
| Fix 3. Boot in Safe Mode | Start Mac > Hold 'Shift' until the login window appears > Release the key when login in window appears..Full steps |
| Fix 4. Run Disk Utility | Turn of Mac > Hold Command + R keys and power Mac back up > Enter recovery mode..Full steps |
| Fix 5. Reinstall macOS | Download macOS Catalina, Mojave, or Sierra > Create bootable USB > Clean install macOS..Full steps |
macOS has now been updated to 11.0, and many Mac users are trying to upgrade to the newest version. While for most it's a usual pleasurable experience, for some this update had downsides. Some users complain that their Mac computers won't boot after installing new macOS Big Sur/Catalina. When Mac fails, it usually can't boot or start up properly. If you are faced with this situation, the most important thing should be recovering data from the unbootable Mac because:
- Your attempts to fix the Mac not booting issue may write new data on this Mac, which will overwrite the old data and make it irrecoverable.
- Recovering data before the complex fixes can avoid data loss.
EaseUS Mac data recovery software is able to recover data from unbootable Macs after update. It creates a bootable media that enables you to recover data from Mac hard drive (If you only have one Mac). What's more, it recovers data from failed internal Mac hard drive, APFS boot drive, and unmountable APFS boot volume, etc. If you have two Mac devices, take out the hard drive and connect it to the other Mac. Download EaseUS Data Recovery Wizard for Mac on that Mac device, and recover data from the hard drive.
Then, you can read on and Fix the 'Mac won't boot after update' issue after you have successfully got data from the drive.
1. Reset the PRAM / NVRAM
NVRAM refers to special memory sections on your Mac that store data that persists even when the Mac is shut off, such as volume settings and screen resolution. Resetting that data isn't harmful! In some cases, after performing this step, your Mac will restart normally.
- Restart your Mac
- Hold down all of these keys: 'Command', 'Option', 'P' and 'R', and turn on the Mac. (It's the same keys to reset the PRAM).
- Keep holding the keys down until you hear the Mac restart again.
You may see a progress bar on startup. If the progress bar fills up and then the Mac starts up, you're probably good to go. If not, reset SMC.
2. Reset the SMC
In some situations, you may need to reset your Mac's SMC (System Management Controller).
- Shut the Mac down.
- Unplug all cables.
- Wait for a few minutes.
- Plug the cables back in and start up the Mac.
If you've got a Mac desktop, unplug it for 15 seconds and then plug it in and after five seconds press the power button.
3. Boot Mac in Safe Mode
Safe Mode is a stripped-down version of the Mac operating system that can be useful if you are trying to troubleshoot issues with your Mac.
- Start your Mac, press and hold the 'Shift' key, and make sure your Mac has at least 9 GB of free space.
- When the login window appears to release the shift key and log in. You may be required to log in twice if you have FileVault turned on. Then restart the device.
Wait patiently till Mac computer finish the reboot process.
4. Run Disk Utility in Recovery Mode
Boot Failure After Macos High Sierra 10.13.2 Upgrade 2017
If your Mac is booting but the operating system isn't loading up, you may have a corrupted drive. Luckily it is possible to fix this in Recovery Mode. In Recovery Mode you can restore from a Time Machine backup, use Disk Utility to verify and repair connected drives, check your internet connection, get help online using Safari, and install or reinstall macOS.
Boot Failure After Macos High Sierra 10.13.2 Upgrade Kit
- Make sure the Mac is off. If it's stuck on a grey, blue or white screen, just hold down Mac's power button for several seconds until it shuts off.
- Hold down the 'Command' and 'R' keys, and power the Mac back up again. Keep pressing 'Cmd' + 'R' while your Mac is booting up.
- Once your Mac starts in Recovery Mode you can have access to 'Utilities'. Click 'Disk Utility', locate the icon for your Mac's drive, and click 'Verify Disk'.
Boot Failure After Macos High Sierra 10.13.2 Upgrade 2017
5. Reinstall macOS Big Sur/Catalina/Sierra
The last method to fix macOS Big Sur, Catalina or Sierra fails to boot after update error is to reinstall macOS.
- You can download wanted macOS Big Sur/Catalina/Sierra and create a bootable USB drive to clean install macOS Big Sur/Catalina/Sierra on your computer again.
- You can also boot into Recovery mode (Solution 4), and then click to install the latest OS and follow the onscreen prompts. Our article on resetting a Mac to factory settings has more information on reinstalling macOS.
Boot Failure After Macos High Sierra 10.13.2 Upgrade Guide
If your Mac does not respond after trying these tips, contact Apple Support or a certified Apple Repair Center. It’s likely there is a problem with your logic board or other internal hardware.
About This Game Hidden Through Time is a game of hide and seek with objects scattered throughout the wonderful history of our world. Use cryptic hints to discover every secret as you explore the colourful hand drawn levels. Find enough objects to advance to the next stage, and make your way through.  Hidden Through Time is a cute game of hide and seek with objects scattered through the wonderful history of our world. Use cryptic hints to discover every secret as you explore the colourful hand drawn levels.Find enough objects to advance to the next stage, and make your way through all four great ages.
Hidden Through Time is a cute game of hide and seek with objects scattered through the wonderful history of our world. Use cryptic hints to discover every secret as you explore the colourful hand drawn levels.Find enough objects to advance to the next stage, and make your way through all four great ages.