Where Is Document Inspector In Word 2011 For Mac
- Word Mac Document Inspector
- Where Is Document Inspector In Word 2011 For Mac Catalina
- Where Is Document Inspector In Word 2011 For Mac Download
- Where Is Document Inspector In Word 2011 For Mac Os
Most of the time, saving a file in Word 2011 is a very simple task. But at times, you may want to limit access to a particular file. Or maybe you want to save an Office 2011 document so that it’s compatible with older versions of Word. The Word Save As options can accommodate these needs and more.
You open a document that contains Korean fonts in Word for Mac 2011. The document was created on Word for Mac 2008 or Word 2010. To fix this issue, do this: Open the document that displays boxes instead of text. Select all lines that include boxes. On the Word menu, click Preferences. Under Output and Sharing, click Compatibility. By default, Word 2011 opens the Document Gallery when it launches. You can turn it off (in Preferences - General)—but then the program will open a blank document on launch. And I haven't yet. The concept of a page in Word is a bit flexible. In Office 2011 for Mac, Word formats your document based on the fonts used, margin settings, and also on the capabilities of your computer’s default printer. You can set up everything just perfectly on your computer, but when the document is opened on another computer, the formatting can change.
Just close the Word document
This may seem somewhat obvious, but Word keeps track of whether a document’s been changed since it was opened last. If you close a document after making any changes at all, Word displays a dialog asking whether you want to save changes.
Giving a Word document a new name, a new location
When you open a new, blank document, it starts off with a generic name, such as Document1. That’s not much help when you want to find your file again later, but it’s easy to fix:
Choose File→Save As from the menu bar.
(Optional) In the Save As field, type in a new name.
Navigate to the desired location and click Save.
Word Mac Document Inspector
Making Word documents secure and private
Sometimes you absolutely don’t want anyone opening or editing a document. Different levels of security are available. A low-security method lets you control who can do what with a particular document by bringing up the Save preferences dialog using any of these methods:
Don't starve: reign of giants. Choose Word→Preferences→Security from the menu bar
Choose File→Save As→Options→Show All→Security from the menu bar
Press Command-, (comma) and click the Security button
File protection in Word 2011
Macros to crack any password are freely available on the Internet, so these options are very low security. They apply only to the document listed next to Security Options for [Document name]:
Password to Open: Type a password to be required to open this document.
Password to Modify: The password you type will be required to modify this document.
Read-Only Recommended: If you select this check box, when you open the document, a dialog is displayed recommending that the document be opened in read-only mode. This helps prevent accidental overwriting of the file.
Protect Document: Same as choosing Tools→Protect Documentfrom the menu bar and clicking the Ribbon’s Review tab, and in the Protection group, clicking Document. Requires a password to modify specified content within the document.
File privacy in Word 2011
Choose these privacy options, which apply only to the document listed next to Security Options for [Document name]:
Where Is Document Inspector In Word 2011 For Mac Catalina
Remove Personal Information from This File on Save. Select this check box to remove most personal information from a file. You can see and control what’s in a document by choosing File→Properties and Word→Preferences→User Information from the menu bar.
Warn before Printing, Saving, or Sending a File That Contains Tracked Changes or Comments. Select this check box when you’re working with documents that may have hidden comments or tracked changes that should not get into the wrong hands.
Macro security in Word 2011
The Warn before Opening a File That Contains Macros check box causes the macro warning dialog to display whenever a file that contains macros is opened. Deselect this option setting at your peril.
The concept of a page in Word is a bit flexible. In Office 2011 for Mac, Word formats your document based on the fonts used, margin settings, and also on the capabilities of your computer’s default printer. You can set up everything just perfectly on your computer, but when the document is opened on another computer, the formatting can change.
Where Is Document Inspector In Word 2011 For Mac Download
If you think your document will be opened on a computer other than your own, choose File→Page Setup. In the resulting Page Setup dialog, change Settings to Page Attributes, and change Format For to the Any Printer option.
The same exact version of each font you used in your document must be on any other computer that opens the document in order for it to look exactly the same. Word for Mac does not let you embed fonts, so coordination between you and your collaborators regarding fonts is essential. Word will substitute missing fonts, and substitute fonts are always slightly different.
In all views except Publishing Layout view, document text is fluid. You can click anywhere in a document and start editing. As you add or remove text, the changes increase or decrease the document size unless you’ve put in specific page breaks.
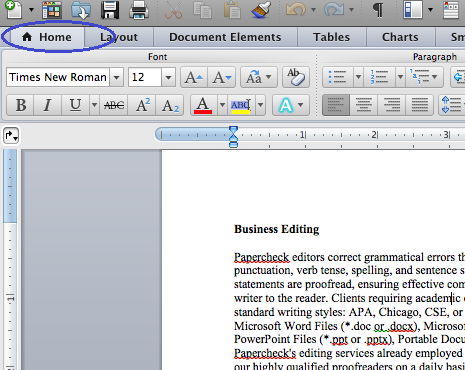
Where Is Document Inspector In Word 2011 For Mac Os
When you’re working in Publishing Layout view, your text will be mostly in story text boxes, where text flows from one box to another in a chain of boxes for a given story. The boxes remain in fixed positions, and a page is easier to define. To manage pages in Publishling Layout view, click the Layout tab on the Ribbon.
In the Pages group, click the Add button’s triangle to bring up the menu:
